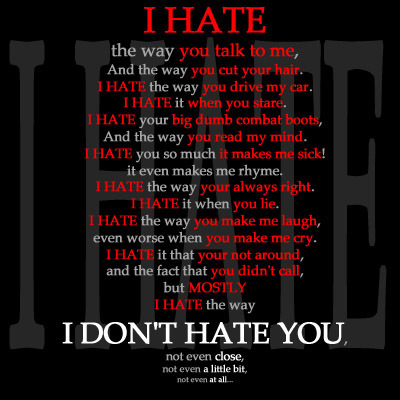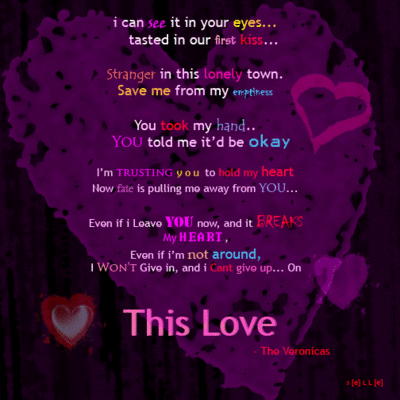Materi corel draw
MODUL COREL DRAW 12
Membuka Program Corel Draw :
Klik Start → Program → Corel Draw Graphic Suit12→ Corel Draw12
2. Pengenalan Lingkungan Corel Draw
Pengenalan menu-menu yang ada di corel
Jika saat menggunakan Corel Draw kehilangan Standar Tool Bar, Property Bar, Toolbox, cukup
dikeluarkan kembali dengan mengklik menu Window Æ Toolbars Æ Standar, atau Window Æ
Toolbars Æ Property Bar, atau Window Æ Toolbars Æ Toolbox. Jika kehilangan Color Pallete, klik
menu Window Æ Color Palletes ÆDefault CMYK Pallete, begitu juga jika ingin mengeluarkan
Docker tinggal dikeluarkan dimenu Window.
Pengenalan Tool Box dan cara membaca nama peralatan
Kita dapat mengetahui nama-nama Menu atau nama Tool Box dengan cara mendekatkan kursor ke
Menu atau ke Tool Box.
Jika pada Tool Box terdapat tanda segi tiga kecil , artinya ada peralatan lain didalamnya, peralatan lain
tersebut bisa dibuka dengan mengklik lebih lama pada gambar yang ada segitiganya.
Fungsi Properties
Setiap kita klik tiap Tool Box, Property Barnya akan berbeda-beda. Fungsi Properties adalah untuk
melakukan pemilihan yang lebih detil lagi.
Properties Bar Pick Tool
Disaat kita klik Pick Tool pada Tool Box akan keluar Property Bar seperti gambar di atas.
Jenis kertas yang akan digunakan dapat dipilih langsung dari option jenis kertas yang ada, dengan
mengklik dahulu kemudian melakukan pilihan.
Jika Jenis kertas yang diinginkan tidak ada pada pilihan, rubah saja angka-angka panjang dan lebarnya
kemudian tekan Enter. Klik untuk membuat kertas menjadi vertikal atau horisontal. Satuan
panjang kertas bisa dipilih sesuai keinginan, tinggal memilih ke centimeter, millimeter, inches, dll.
Area Menggambar
Pada Standar Tool Bar terdapat angka yang ada % nya , itu merupakan persentase kertas
yang kita lihat. Jika dirubah ke 100% kertas dapat dilihat keseluruhan, 50% separuh kertas, To Fit
sebesar gambar, To Page seluruh halaman kertas, To Width dilihat seluruh lebar kertas, To Height
dilihat seluruh tinggi kertas.
Kertas dapat juga dilihat lebih besar/lebih kecil dengan memutarkan roda pada mouse, atau
menggunakan Zoom Tool pada Tool Box.
Jika saat menggambar kita kehilangan kertas, jangan panik dahulu, rubah saja persentase yang ada di
atas kedalam To Fit, atau To Page, To Height, atau dengan mengklik F4 pada keyboard, untuk
memperkecil persentase bisa dengan mengklik F3.
- Menggambar kotak menggunakan Tool Box , Menggeser, Memperlebar, Mempertinggi,
memutar, membuat lebih tumpul
Klik 1 kali di kotak menggunakan Pick Tool , kotak dapat di geser, diperbesar/diperkecil, klik sekali
lagi menggunakan ujung gambar akan berubah seperti di gambar ketiga, kemudian tarik ujungnya
untuk memutar. Supaya ujung kotak tumpul perbesar angka pada
sehingga gambarnya menjadi .
Untuk menghapus sebuah gambar, klik dahulu gambarnya menggunakan Pick Tool kemudian tekan
delete di keyboard.
Memberi Warna pada kotak
Klik kiri pada Color Pallete warna yang diinginkan, isi kotak akan di beri warna.
Klik kanan pada Color Pallete untuk memberi warna pada garis kotaknya.
Pilih ketebalan garis pada Outline Width sesuai ketebalan yang diinginkan.
Memberi nama halaman, membuat halaman baru, dan menghapus halaman.
Untuk memberi nama halaman, klik pada tulisan Page1, kemudian klik Rename Page, ubah namanya
kemudian tekan enter.
Inser Page After untuk membuat halaman baru setelahnya.
Insert Page Before untuk membuat halaman baru sebelumnya.
Delete Page untuk menghapus halaman.
Mengimport Gambar
Untuk mengimport sebuah gambar, klik menu File Æ Import, kemudian pilih file gambar, klik lagi
import, tempatkan gambar sesuai keinginan.
Pada menu File terdapat sub menu Open, sub menu Open ini digunakan untuk membuka file-file yang
sebelumnya di gambar menggunakan corel dan memiliki type file CDR, tidak bisa digunakan untuk
membuka gambar yang typenya bukan CDR.
Membuat Guidline (penggaris)
Untuk mengeluarkan garis bantu dalam menggambar, simpan kursor di atas penggaris kemudian tarik ke
bawah untuk membuat garis horizontal. Untuk membuat garis bantu vertikal, caranya sama, klik
dipenggaris sebelah kiri, drag (tarik) ke sebelah kanan, jumlah penggaris bisa dikeluarkan sesuai
keinginan.
Untuk menghapus garis bantu klik garis bantunya sehingga warnanya merah, kemudian tekan delete di
keyboard.
TUGAS :
- Mengenali menu-menu yang ada di corel
- Membaca nama menu/peralatan, men